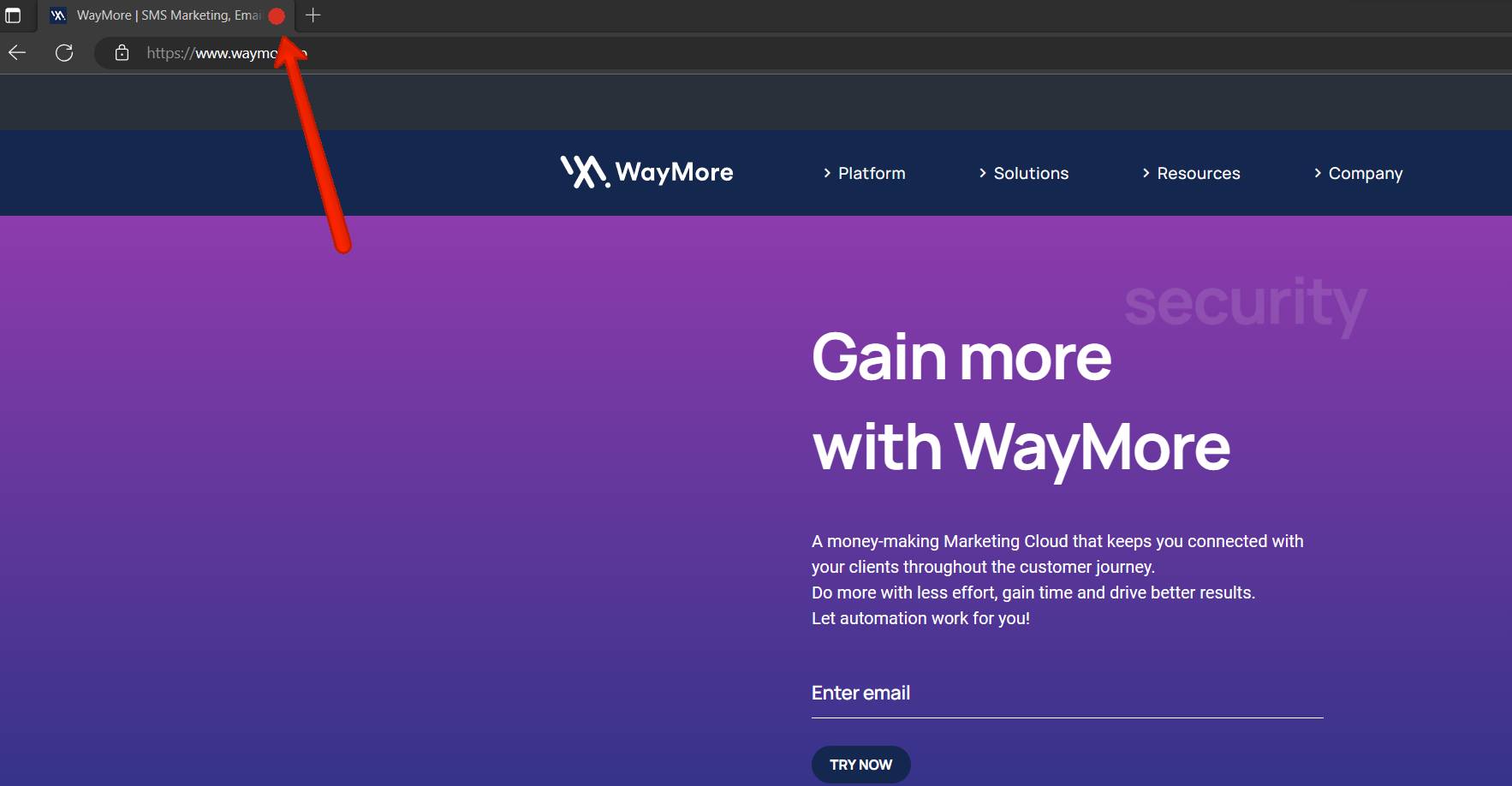How do I enable the webcam?
Related article: How to Enable Location sharing
Overview
When using the Webcam feature, Buddy Punch will take a photo when an employee punches in or out. To enable the webcam on a specific web browser, please follow the instructions below.
Chrome Setup
.01
The first time an employee logs into Buddy Punch on a computer with a webcam installed, they will see the following message:
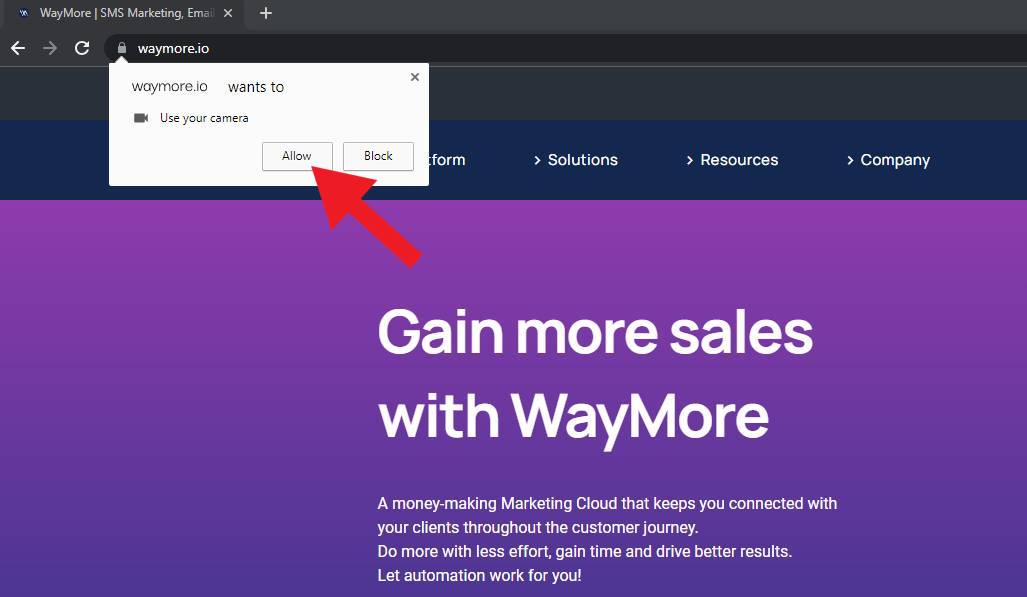
Buddy Punch is requesting access to your camera by that pop-up message that should be at the top of your browser. Some versions of Chrome or Firefox can look a little different, but they all have a top notification asking you for permission. Please Note: If someone else did not allow access previously, your browser may be remembering that selection. If so you'll see a lock icon in the browser. Click on it to allow Buddy Punch access to the camera:
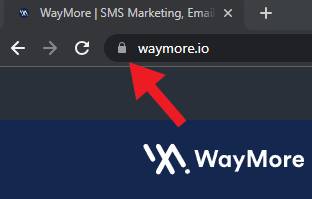
Buddy Punch is requesting access to your camera by that pop-up message that should be at the top of your browser. Some versions of Chrome or Firefox can look a little different, but they all have a top notification asking you for permission. Please Note: If someone else did not allow access previously, your browser may be remembering that selection. If so you'll see a lock icon in the browser. Click on it to allow Buddy Punch access to the camera:
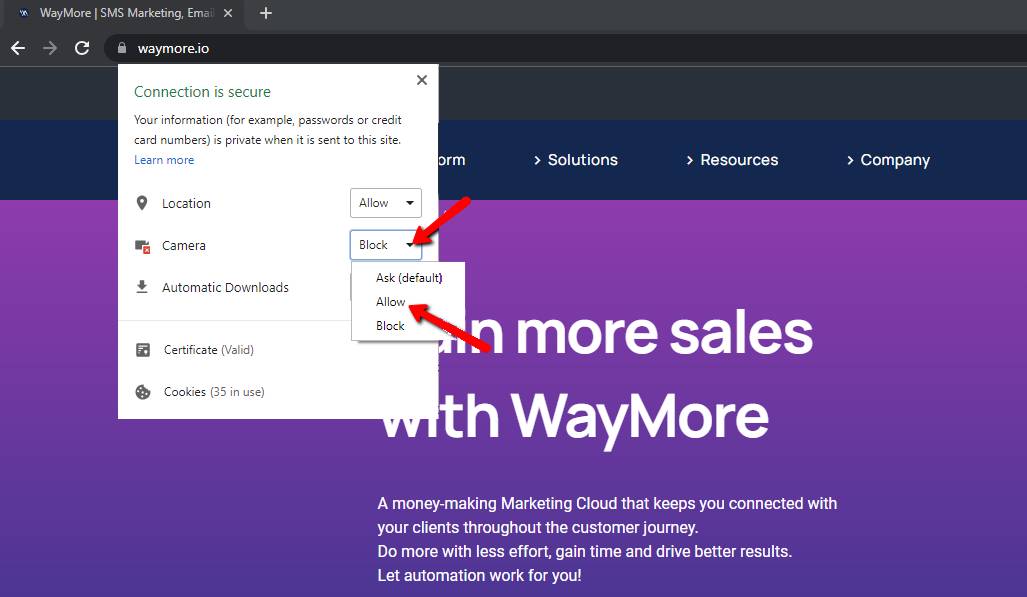
.02
When you click Allow your camera will be enabled. You will then see your image in Buddy Punch. In Chrome you will notice an icon in the browser showing you that the camera is on:
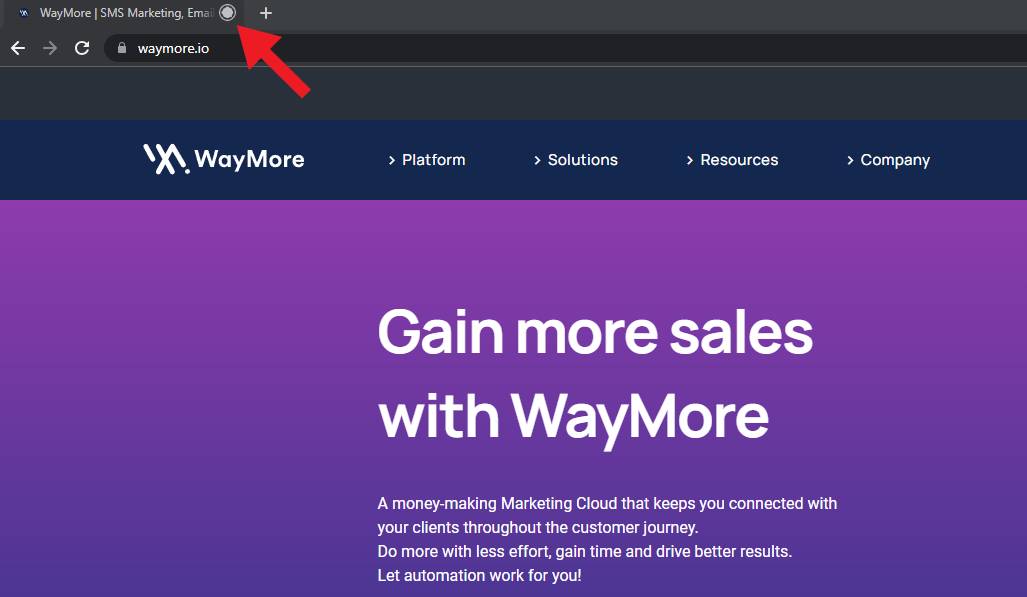
Safari Setup
.01
The first time an employee logs into Buddy Punch on a computer using Safari with a webcam installed, they will see the following message:
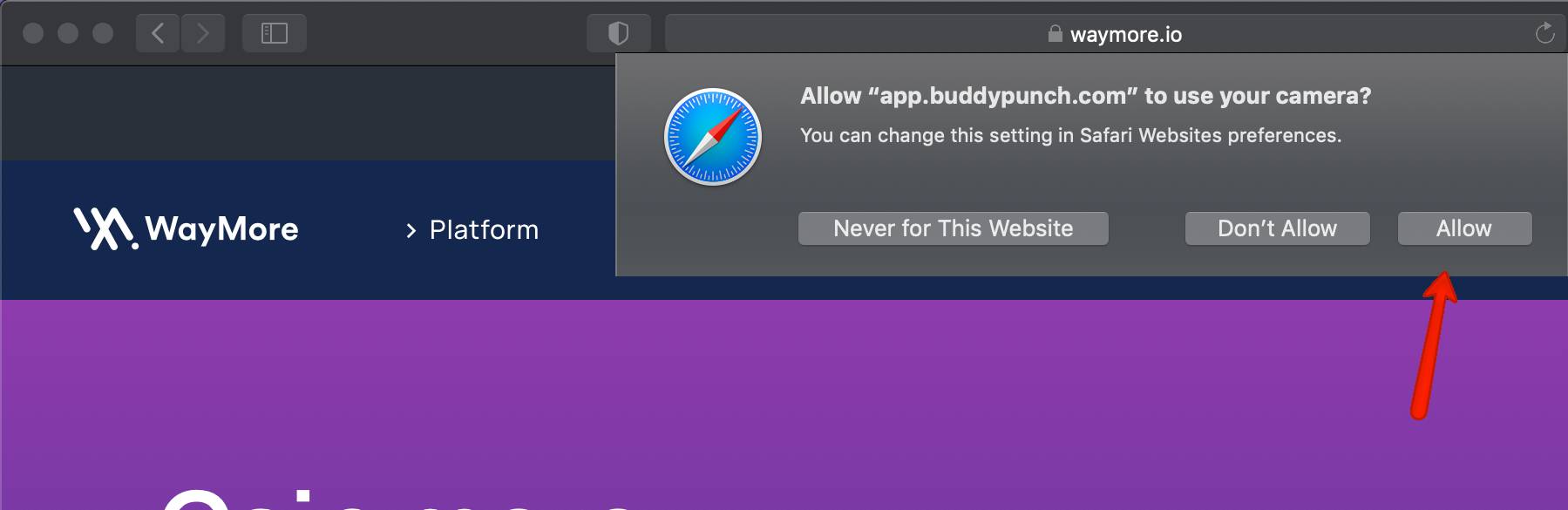
Buddy Punch is requesting access to your camera via the pop-up message that should be at the top of your browser. Please note: If someone else did not allow access previously, your browser may be remembering that selection. If so, you'll need to select the Safari app menu in the upper left corner of the screen and then click on Settings for This Website:
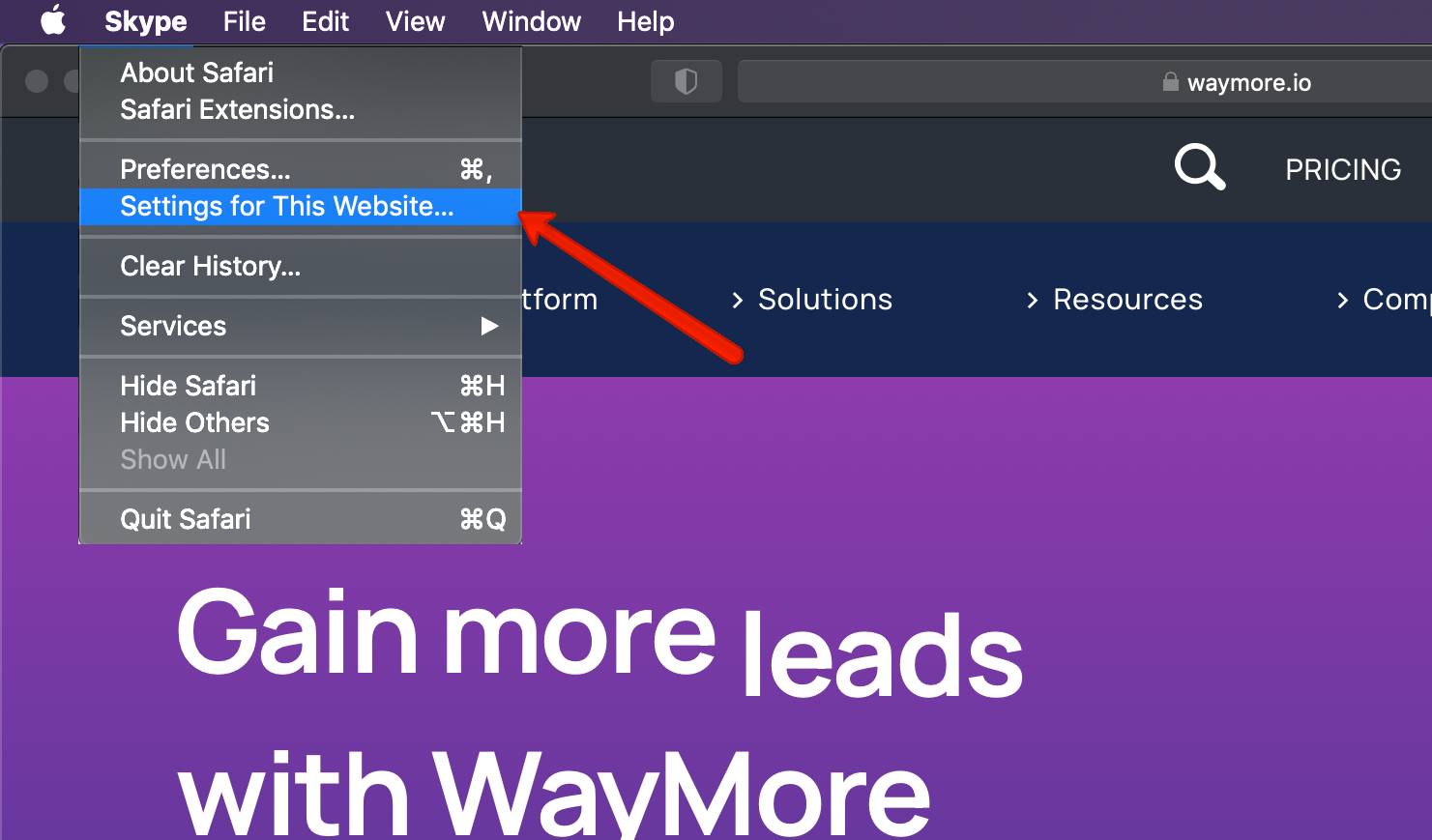
You will then be able to click the Camera option and select Allow as shown below:
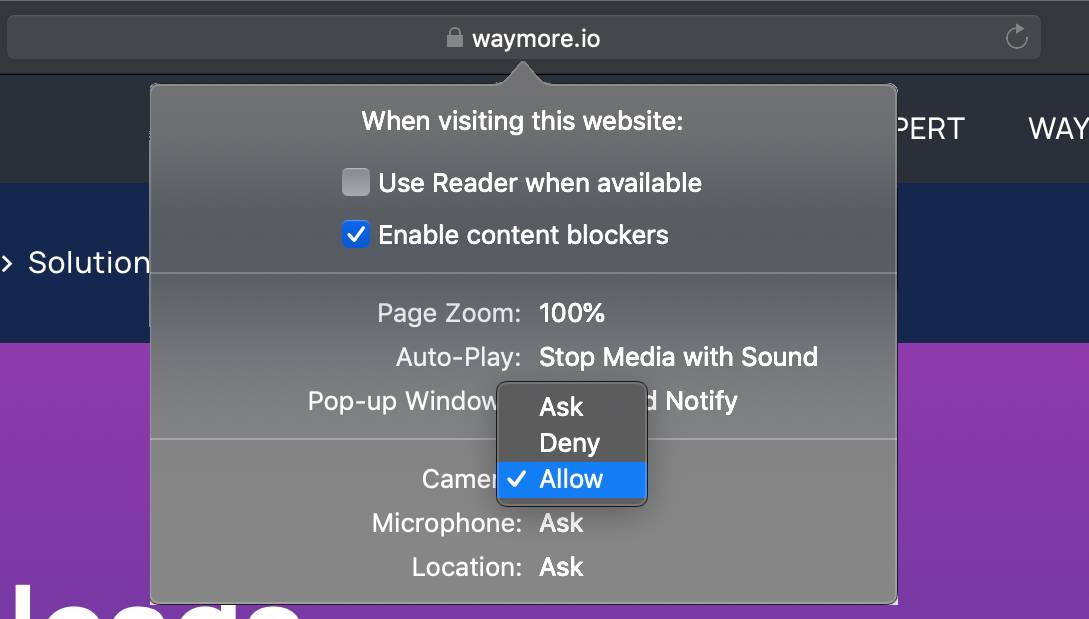
.02
When you click Allow you will need to navigate away and back to the main punch page or log out and back in for the camera to start working. You will then see your image in Buddy Punch. In Safari you will notice an icon in the browser showing you that the camera is on.
That's it! Your camera is now set up and will work every time; as long as you are not clearing your settings within Safari (such as clearing cookies). If you do, when you re-enter you will just have to again click the allow button.
Please Note: If you accidentally click deny the first time do not worry; log out and log back in and you will again get the prompt to accept.
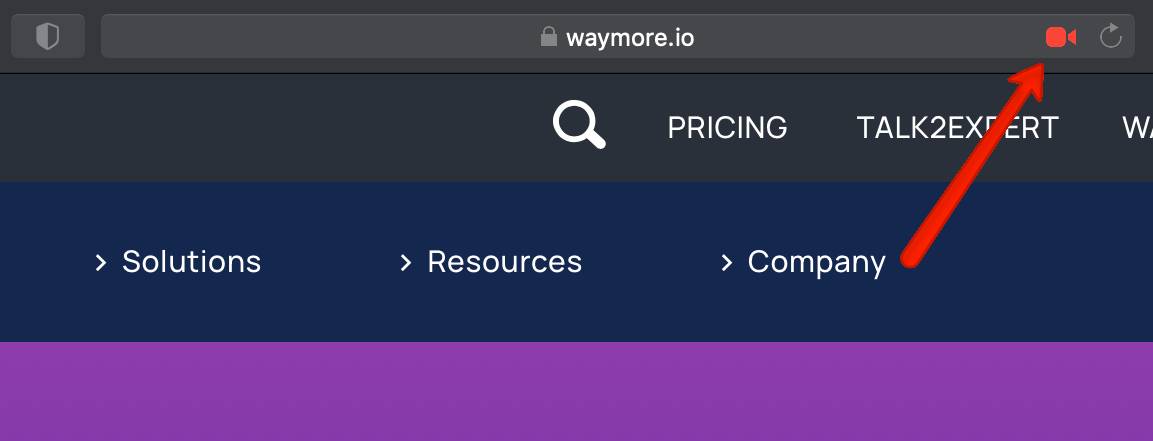
Microsoft Edge Setup
.01
The first time an employee logs into Buddy Punch on a computer using Microsoft Edge with a webcam installed, they will see the following message:
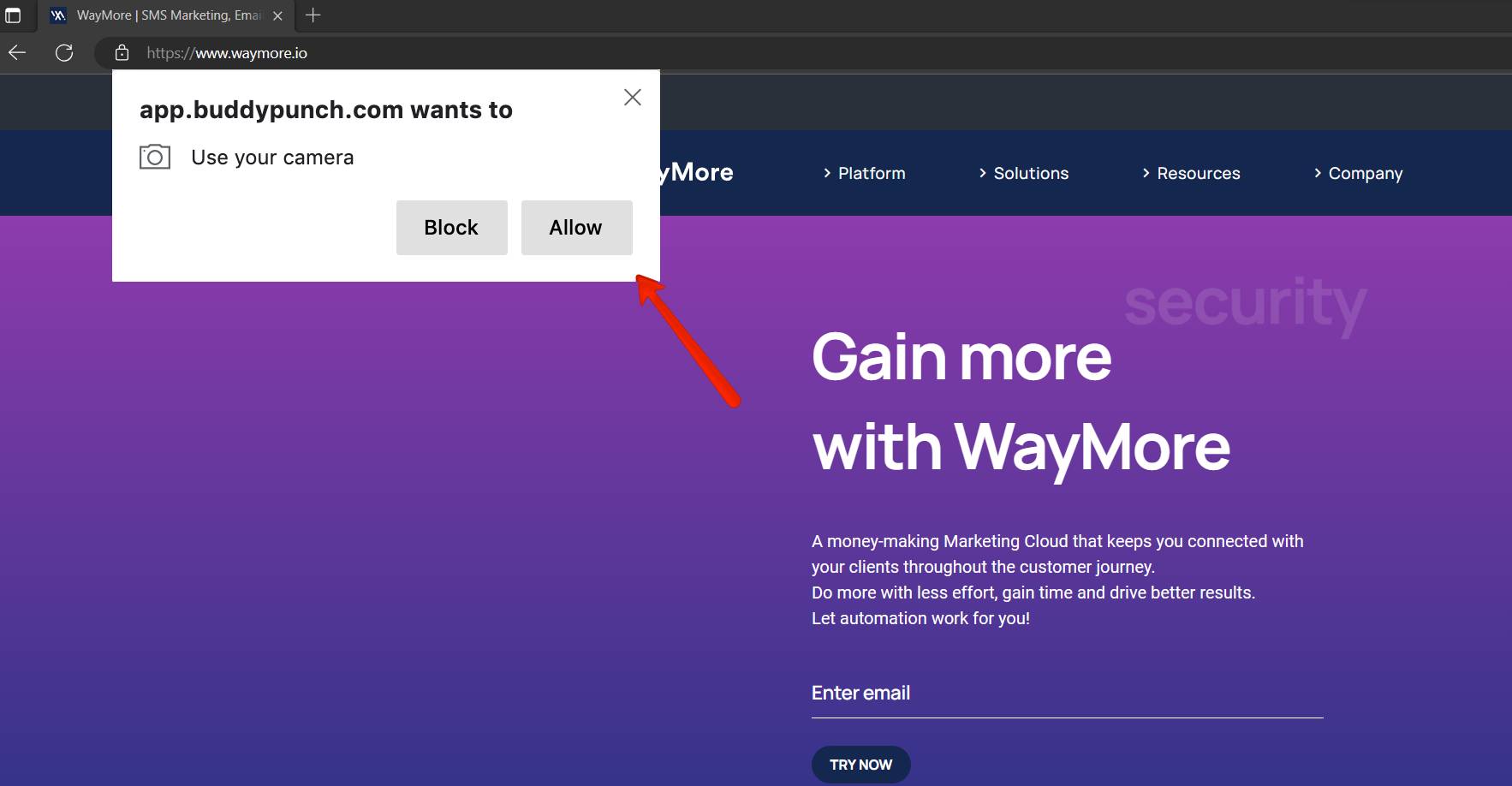
Buddy Punch is requesting access to your camera via the pop-up message that should be at the top of your browser.
Please Note: If someone else did not allow access previously, your browser may be remembering that selection. If so you'll see a lock icon in the browser. Click on it to allow Buddy Punch access to the camera:
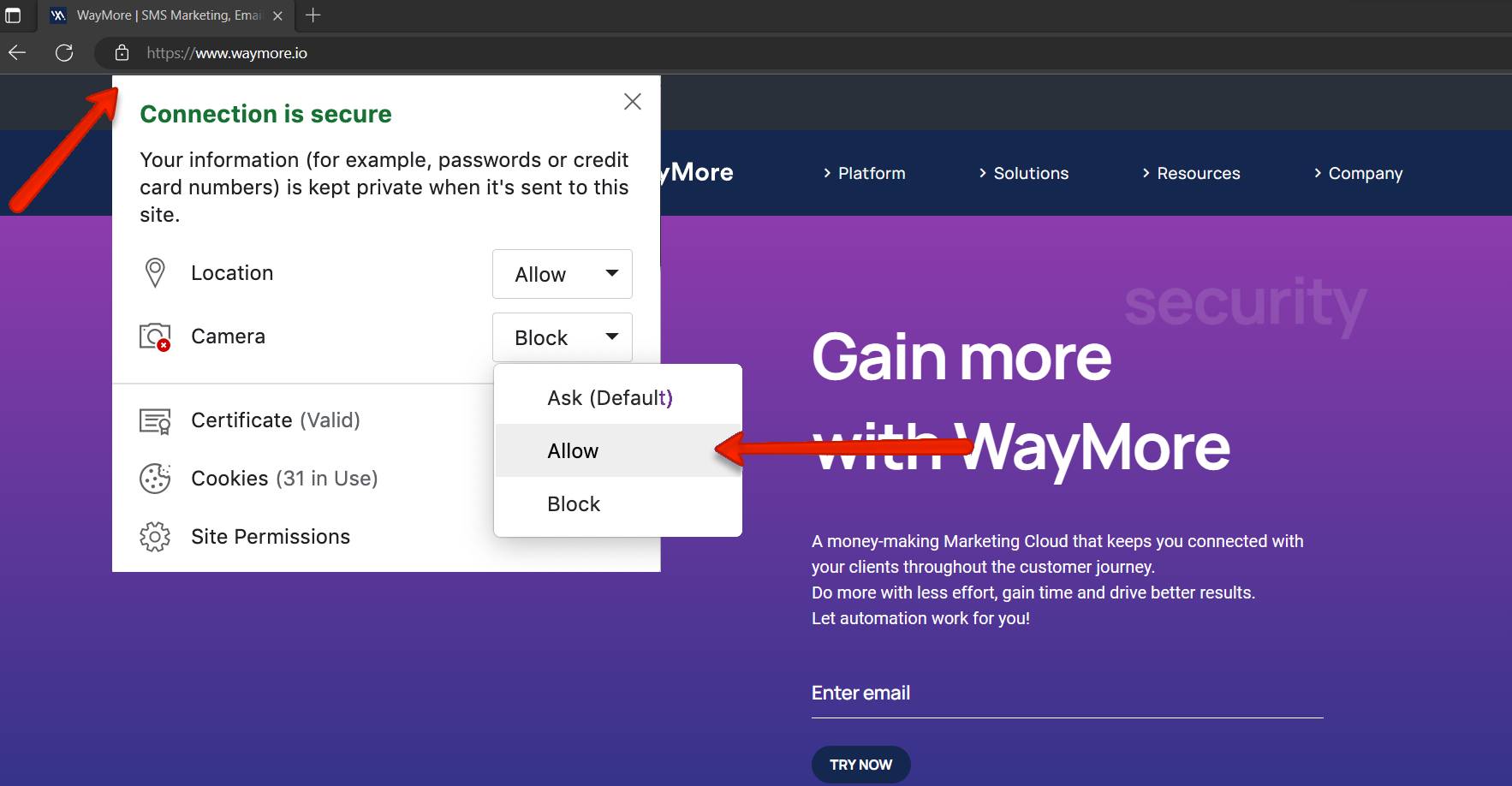
.02
When you click Allow you will need to navigate away and back to the main punch page or log out and back in for the camera to start working. You will then see your image in Buddy Punch. In Microsoft Edge you will notice an icon in the browser showing you that the camera is on.
That's it! Your camera is now set up and will work every time; as long as you are not clearing your settings within Chrome or Firefox (such as clearing cookies). If you do, when you re-enter you will just have to again click the allow button.
Please Note: If you accidentally click deny the first time do not worry; log out and log back in and you will again get the prompt to accept.