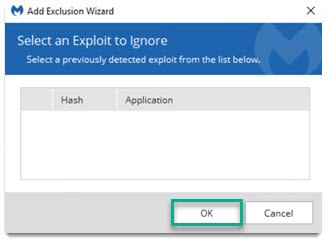How to Unblock WayMore Performance Optimization from Anti-virus?
How to Unblock WayMore Performance Optimization from Anti-virus? Anti-Virus Unblock Things to exclude from the anti virus
- %systemdrive%\Users\*\AppData\Local\TimeChamp
- %systemdrive%\Users\*\AppData\Local\SvcVtt
- SvcVtt.exe
- SvcVtt.aos.exe
- aos.SvcVtt.exe
- TimeChamp.exe
- TimeChamp.aos.exe
- Aos.TimeChamp.exe
- %systemdrive%\Users\*\AppData\Local\TempInstall
- aos.SvcVtt
- Aos.TimeChamp
- SvcVtt
- TimeChamp
- SvcVtt.aos
- TimeChamp.aos
Instructions:
- For Norton Antivirus, please click here
- For Quik Heal Total Security Antivirus, please click here
- For Bit defender Antivirus, please click here
- For Net Protector Antivirus, please click here
- For Avast Antivirus, please click here
- For K7 Total Security Antivirus, please click here
- For Kaspersky Antivirus, please click here
- For McAfee Antivirus, please click here
- For Malwarebytes Antivirus, please click here
- For Windows Defender Antivirus,
Please download the below file and Run
https://cdn12.waymore.io/s/dtKMj6cJ8wjWsdj
.01 Norton:
Things to exclude from the anti virus :
- Open your Norton Anti-Virus software
- Click on the search icon and type Exclusion
- Select Auto-Protect Exclusion from the search results.
- In the Real Time Exclusions popup, click on the Add Folders button.
- The Add Item popup appears. Ensure that Include subfolders is checked.
- Browse for folder C:\Users\<<User name>>\AppData\Local\TimeChamp OR C:\Users\<<User name>>\AppData\Local\Svcvtt and click OK
- Click Apply to save your changes
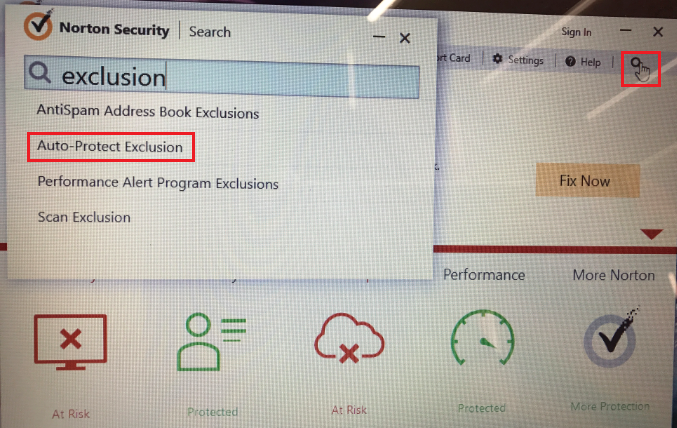
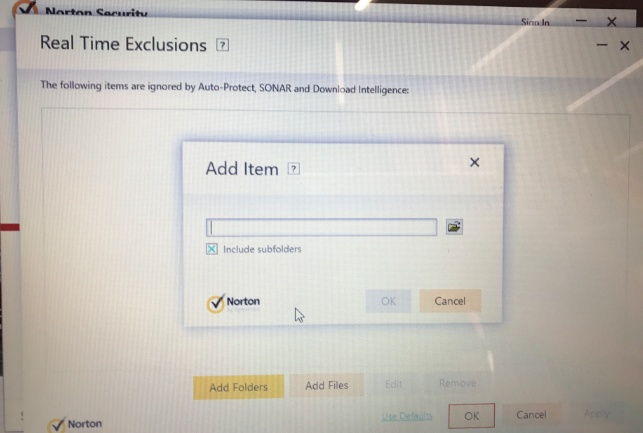
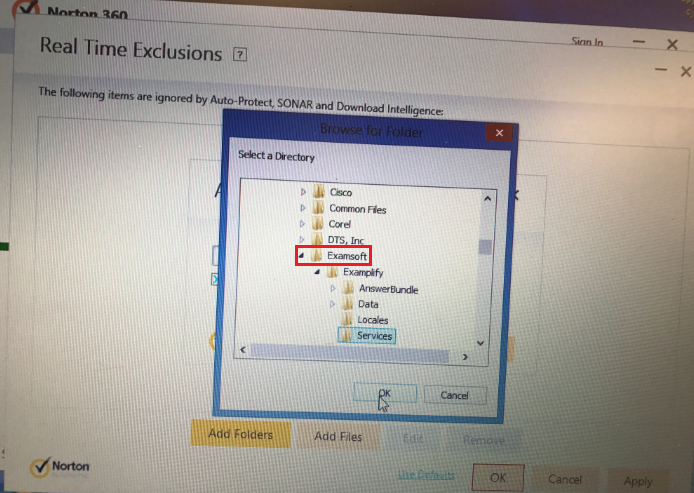
.02 Quick Heal Total Security Exclusion
Step 1: Open Quick Heal Total Security.
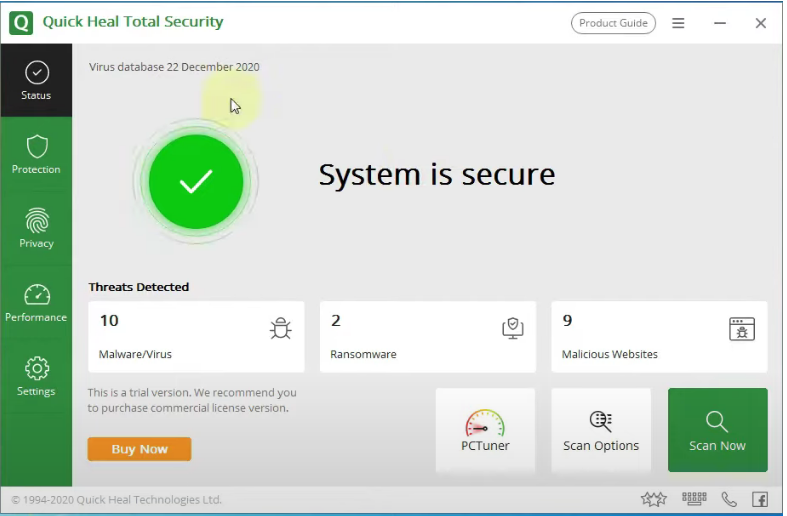
Step 2: Now click on protection and then Ransomware Protection.
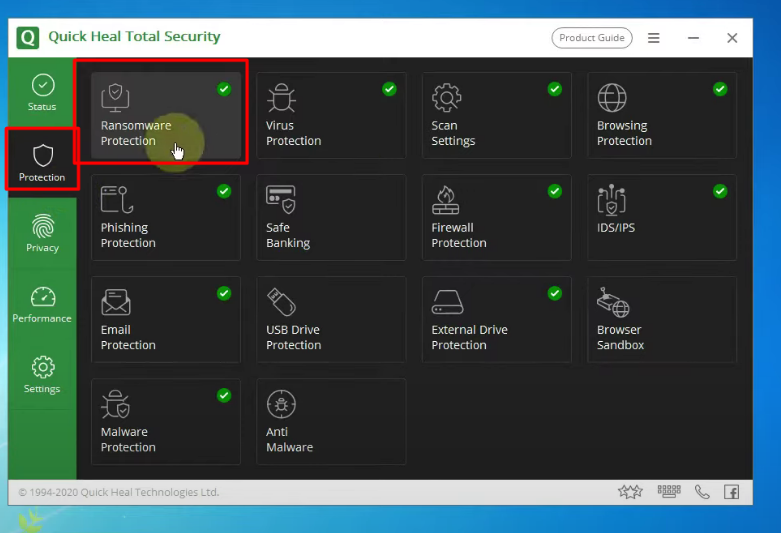
Step 3: Click on exclude files & folders.
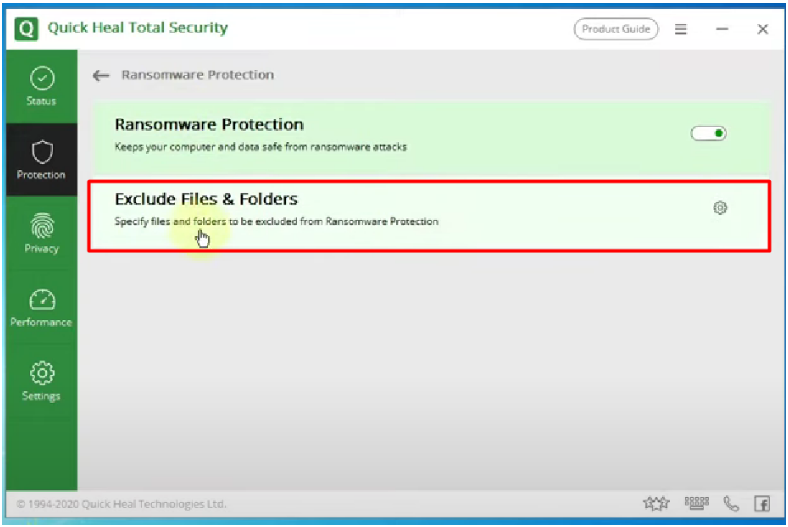
Step 4: Now click on add and select the folder path.
Exclude the below foldres form antivirus
Silent:
Interactive:
C:\Users\intel\AppData\Local\Svcvtt
C:\Users\intel\AppData\Local\TempInstall
C:\Users\intel\AppData\Local\Timechamp
C:\Users\intel\AppData\Local\TempInstall
Successfully excluded folders from antivirus
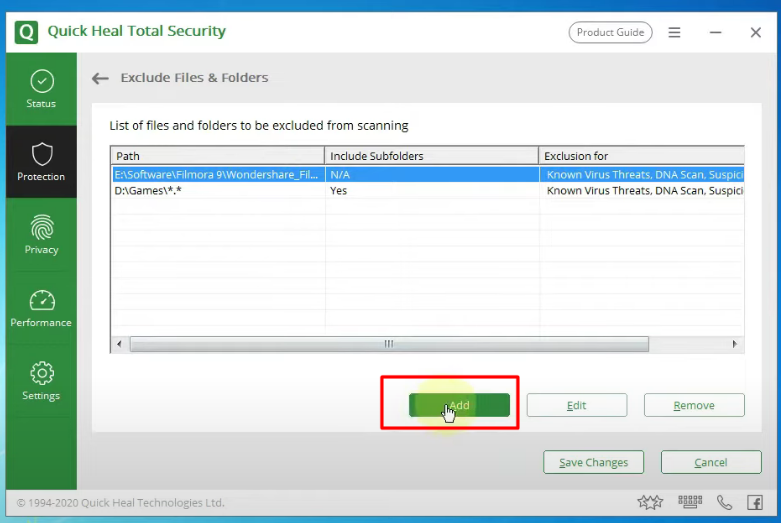
.03 Bitdefender Antivirus
How to exclude files and folders from Bitdefender Antivirus scan
- Click Protection on the navigation menu on the Bitdefender interface.
- In the Antivirus pane, click Open.
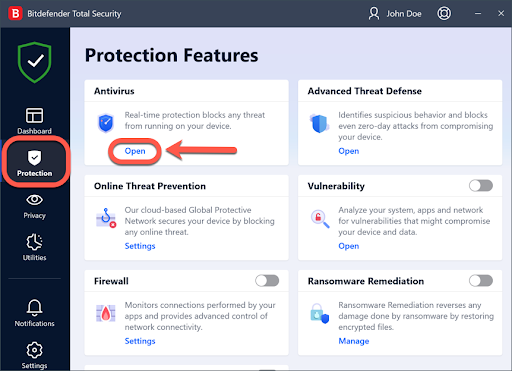
3. Then access the Settings tab of the Antivirus pane and click Manage Exceptions.
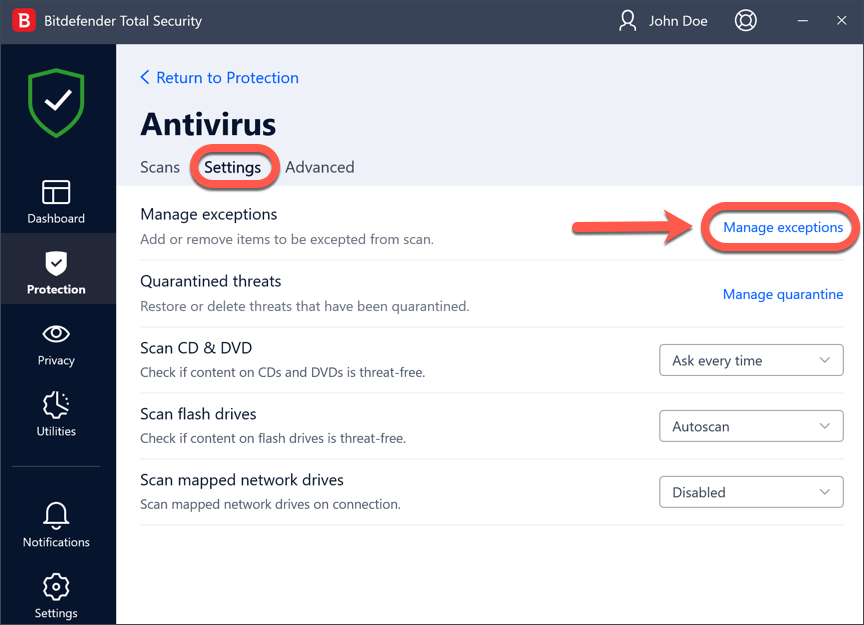
4. Next, click the +Add an Exception button..
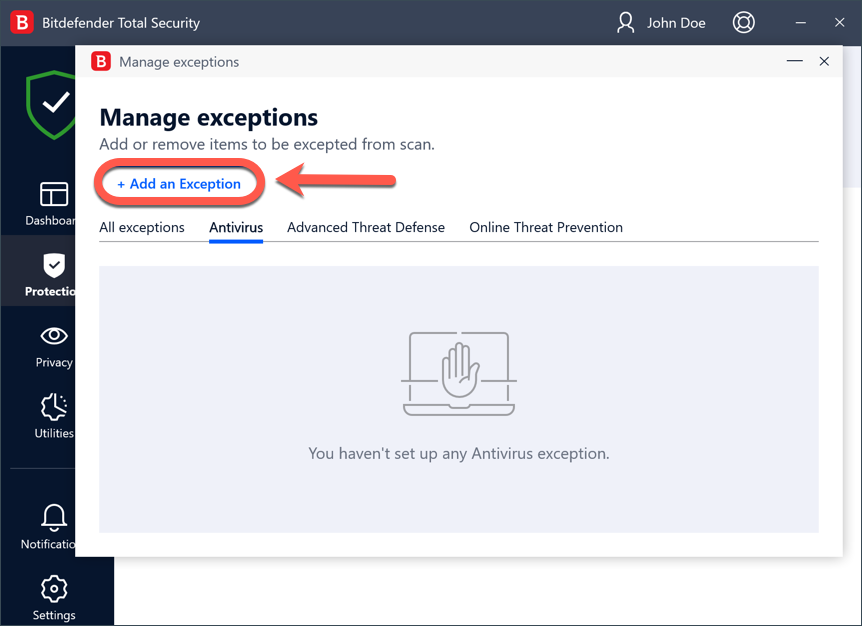
5.Now, enter the path of the file or folder you want to exclude from scan in the corresponding field.
Alternatively, you can also browse the drives of your computer to the file/folder and exclude it:
click the magnifying glass on the right side of the Exceptions window
follow the path to the folder where the application file is stored
select the file or folder to be excepted from antivirus scan.
Browse for folder C:\Users\<>\AppData\Local\TimeChamp OR C:\Users\<>\AppData\Local\Svcvtt and click OK
6. Turn on the switch next to Antivirus.
7. Finally, click Save. The new rule will be added to the list of Antivirus exceptions.
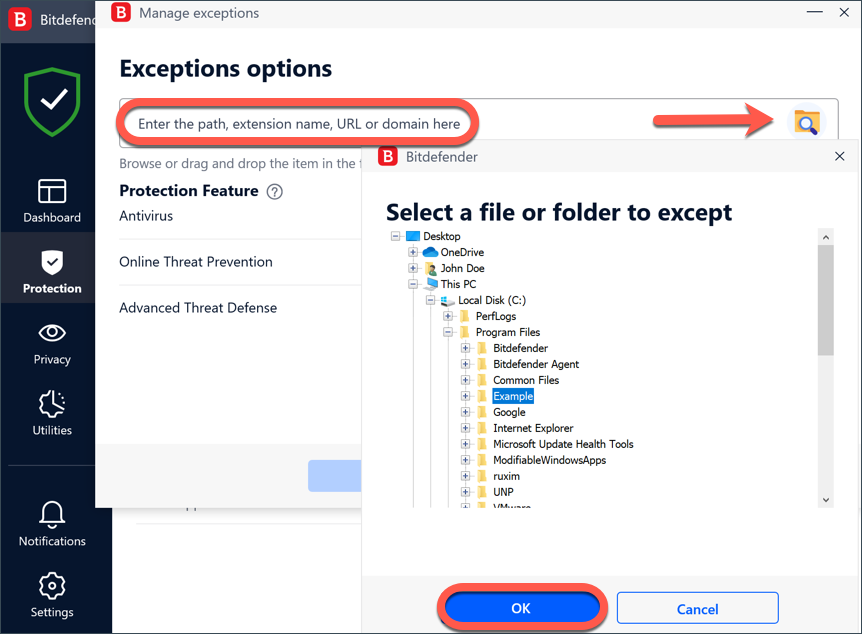
.04 Kaspersky:
Copy this link Kaspersky-exclusions.csv
Exclude below fodlers from Antivirus
- %SystemDrive%\Users\*\AppData\Local\TempInstall
- %SystemDrive%\Users\*\AppData\Local\TimeChamp Or Svcvtt
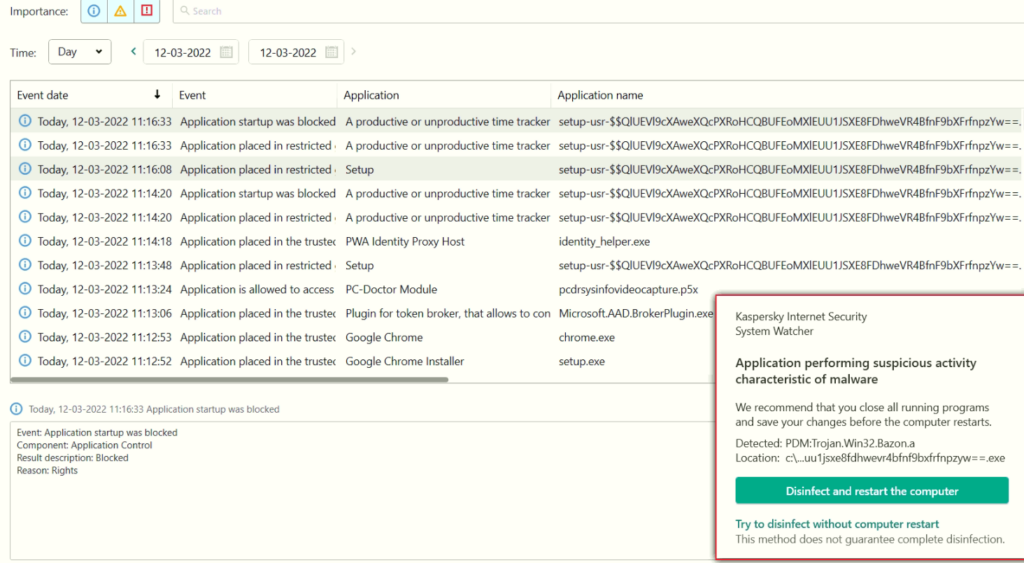
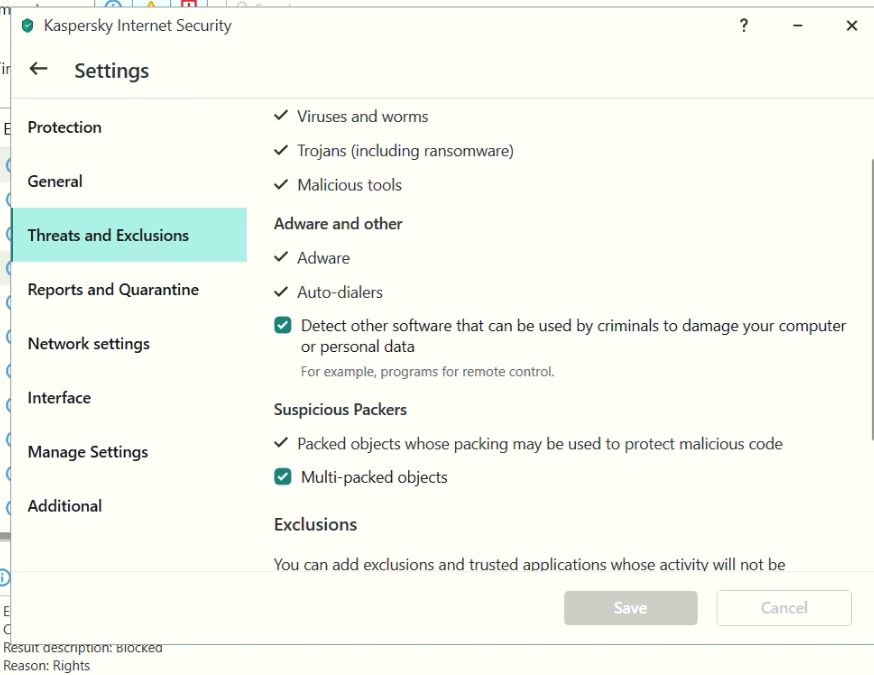
Exclude below fodlers from Antivirus
- %SystemDrive%\Users\*\AppData\Local\TempInstall
- %SystemDrive%\Users\*\AppData\Local\TimeChamp Or Svcvtt
- and save the all the changes after added the exclusions
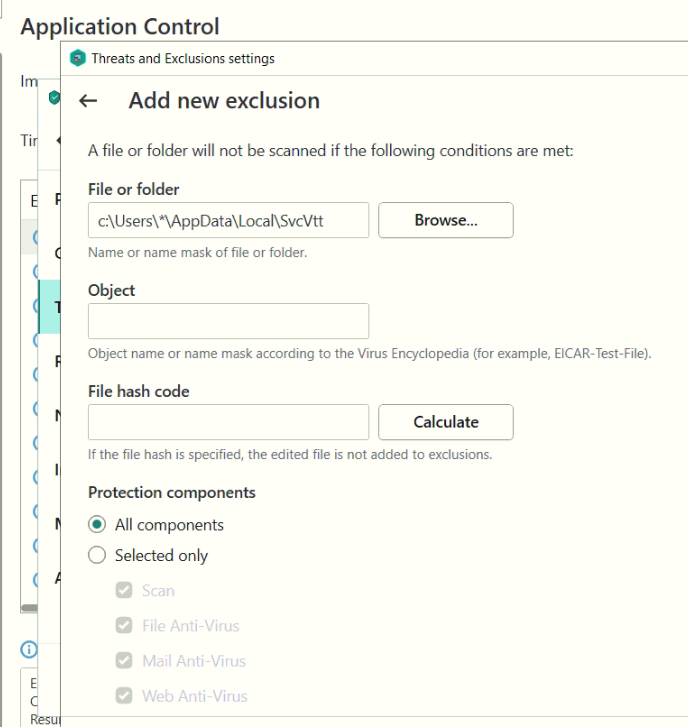
.05 McAfee:
- Open your McAfee security software.
- Click PC Security.
- Click Real-Time Scanning.
- Click Excluded Files.
- Click Add file.
- Browse, and select, the file that you want to exclude from Real-Time scanning.
- Browse for folder C:\Users\<<User name>>\AppData\Local\TimeChamp OR C:\Users\<<User name>>\AppData\Local\Svcvtt and click OK
- Repeat the process as needed to exclude multiple files from being scanned.
.06 Net Protector:
Steps to exclude files & Folder in Net Protector.
Step 1: Go to Protection tab.
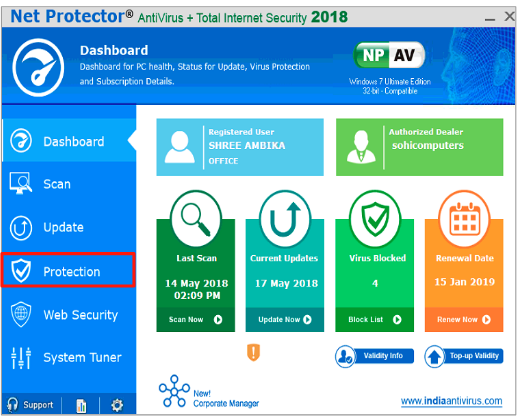
Step 2: Click on ONLINE protection.
Uncheck all the checkbox >> Apply.
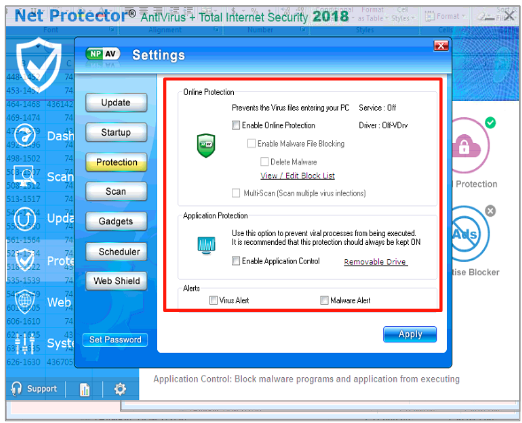
Step 3: Go to Web Security Tab.
Click on Parental Control and turn it Off.
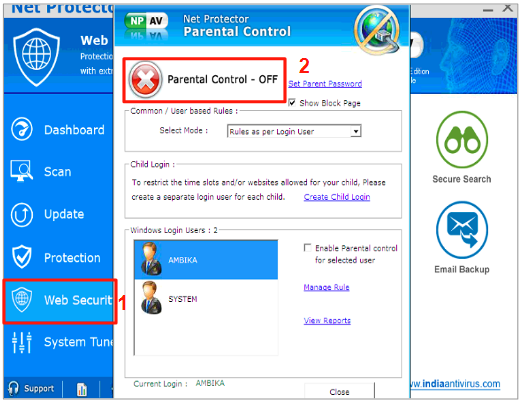
Step 4: In the same Web Security Tab.
Click on Firewall and turn it Off.
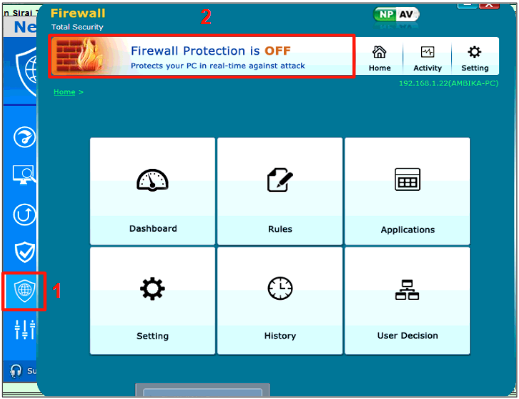
Step 5: Open Run Dialogue Box, Type services.msc
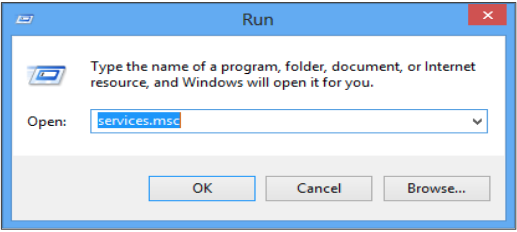
Step 6: Search for Net Protector Firewall Properties & Net Protector Web Protection
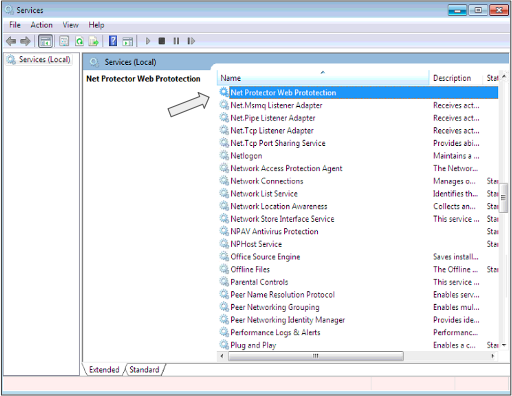
Step 7: Click on each one
Stop the process >> Select Disabled from the dropdown list >> Ok
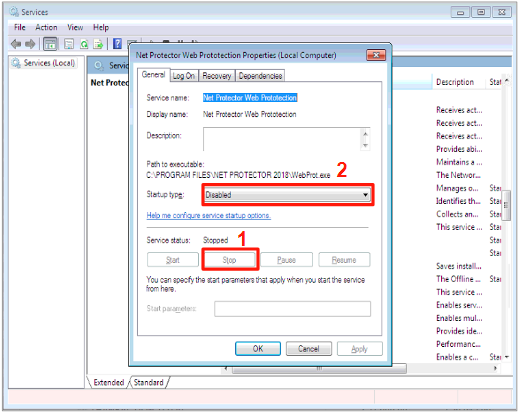
.07 K7 Total Security:
Step 1
Open your anti-virus software. Mine is K7 security. Click on its Settings. Find and click on the section that says Antivirus and Antispyware. If there is no such section in your antivirus software, look for a similar option.
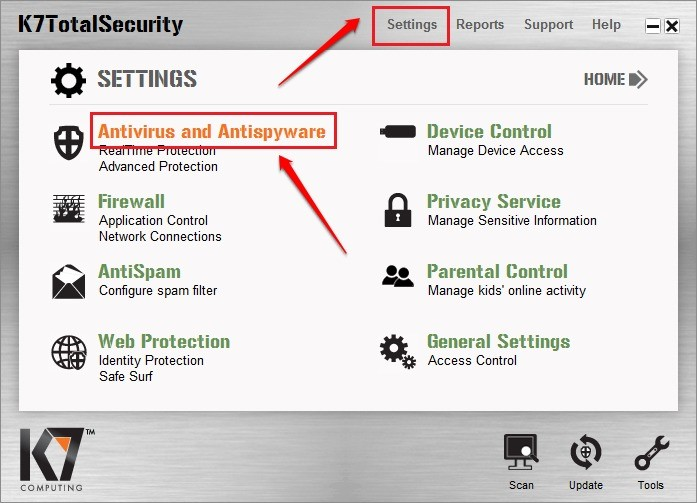
Step 2
Stop the process >> Select Disabled from the dropdown list >> Ok
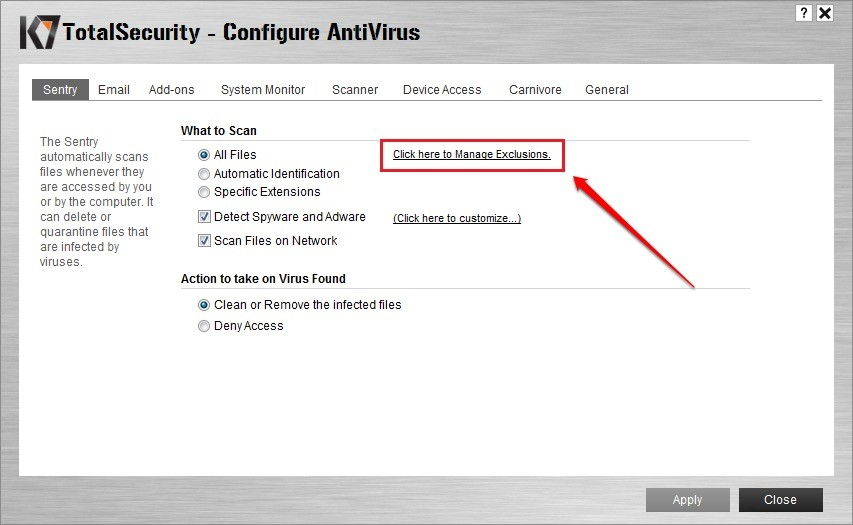
Step 3
From the newly opened window, click on the Add Entry option.
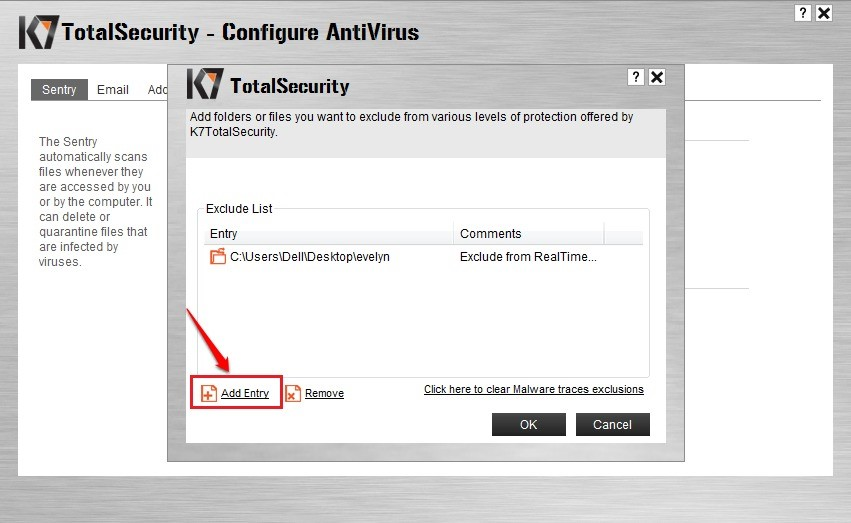
Step 4
In the next step, you will be able to add the folder at which your exe file will be created. For that, click on Add Folder option and browse for the folder to add it to the list.
- %SystemDrive%\Users\*\AppData\Local\TempInstall
- %SystemDrive%\Users\*\AppData\Local\TimeChamp Or Svcvtt
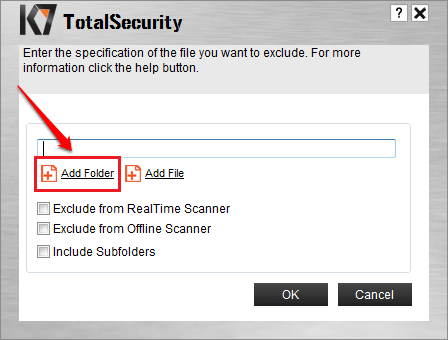
Step 5
Once you have added the folder where your exe file will be generated, you can hit the Ok button and exit.
Exclude in the admin console:
- Open the K7Security main console and click on Setting at the top of the page.
- Choose Real Time Protection under AntiVirus and AntiSpyware.
- Click the Click Here to Manage Exclusions option. The Exclude List dialog opens.
- The list of folders and files excluded from protection is displayed.
- To add the folders or files you want to exclude from protection, click Add Entry.
- In the Add New Exclude Entry dialog that appears, enter the path of the folder or file. If you are not sure of the path, click Add Folder or Add File to select the folders or files respectively.
- Select the following options:
Exclude from RealTime Scanner – to exclude the selected file or folder from the real-time scan
select below paths : - %SystemDrive%\Users\*\AppData\Local\TempInstall
- %SystemDrive%\Users\*\AppData\Local\TimeChamp Or Svcvtt
Exclude from Offline Scanner – to exclude the selected file or folder from the offline scan
Include Subfolders – to exclude subfolders under the selected folder from the scan. This option is not available when a file is selected for exclusion. - Click OK to save the new entry and return to the Exclude List dialog.
- To remove a file or folder from the Exclude list, select the entry in the list and click Remove.
Note: The K7 Support team doesn’t recommend excluding any files or folders from our product without analyzing the file. You can exclude the files and folders at your own risk, and this might result in infecting your system as well.
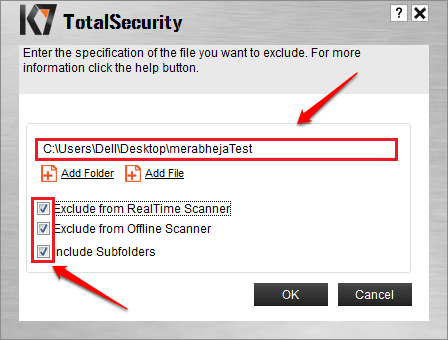
.08 Avast
Step 1
Click + Allow App.
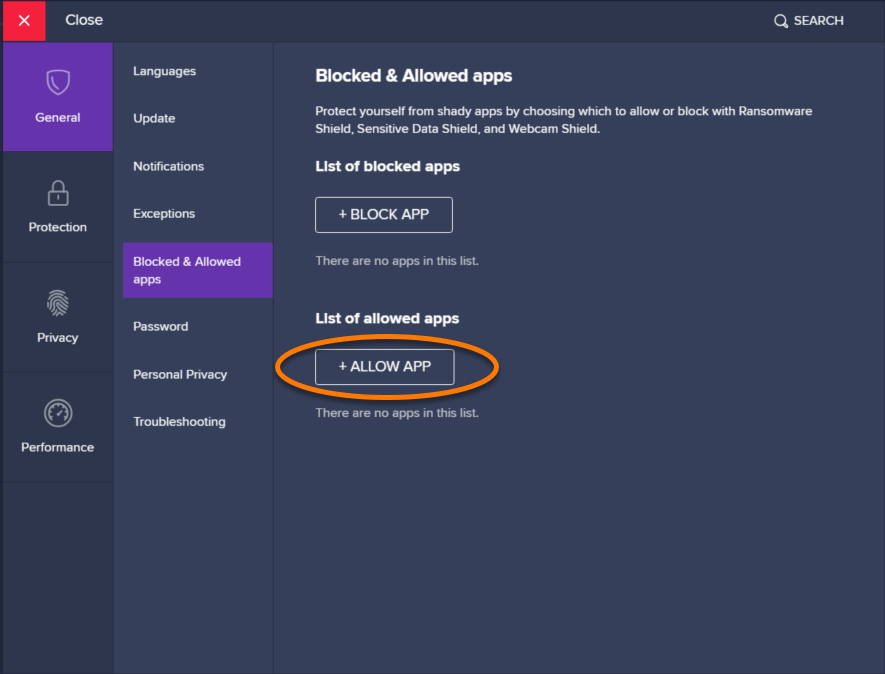
Step 2
- Select an application using one of the following methods:
- Click an application in the list.
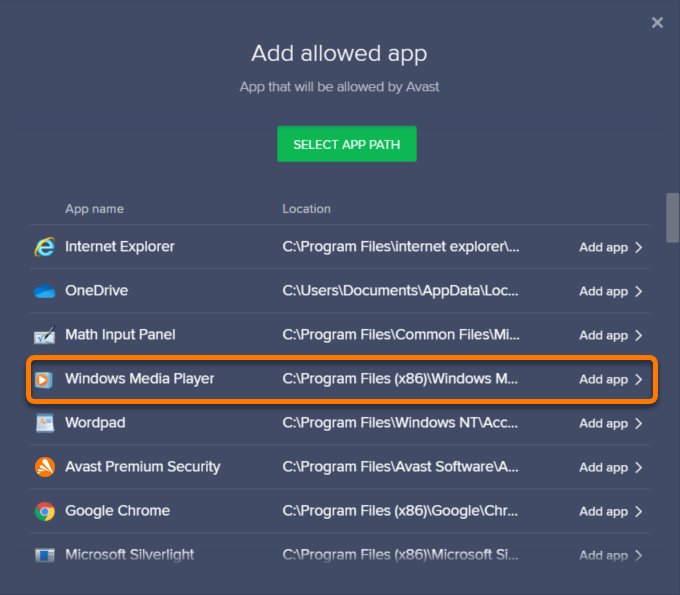
2 .Click Select App Path, then locate the application and click Open.
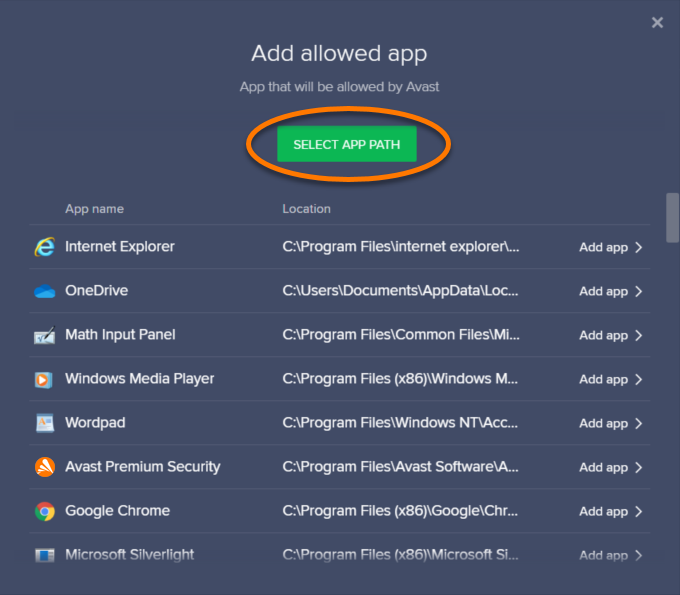
3. Tick the Avast features that you want to always allow access for this application (all options are ticked by default), then click Add.
The application now appears on your List of allowed apps and is always allowed by the Avast features you specified. You can remove the application from this list, or change the Avast features that allow the application at any time.
Specify which features block or allow a listed application
You can view which Avast features currently block or allow a listed application by checking which icons appear in the Blocked for or Allowed for a column:
Ransomware Shield: Blocks or allows access to your protected folders.
Sensitive Data Shield: Blocks or allows access to your sensitive documents.
Webcam Shield: Blocks or allows access to your webcam.
Password Protection: Blocks or allows access to the passwords stored in your web browsers
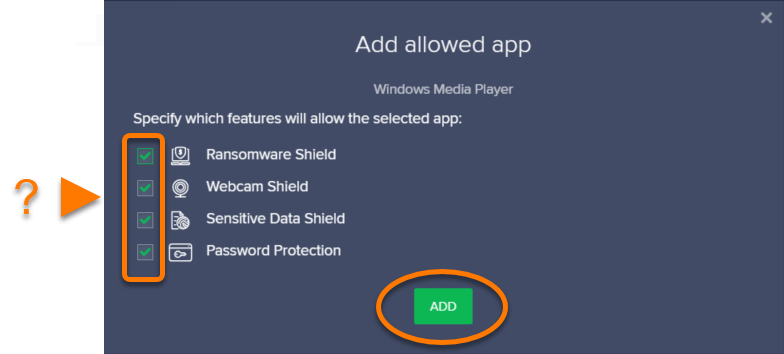
.09 Malwarebytes
Step 1
- Open Malwarebytes for Windows.
2. Click Settings, then click the Exclusions tab.
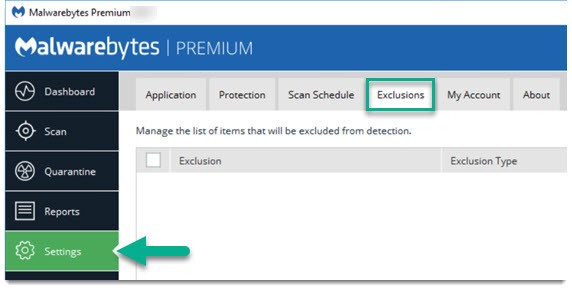
3. To add an item to the exclusion list, click Add Exclusion.
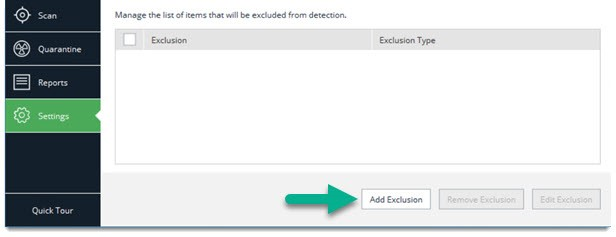
4. Select the type of exclusion you want to add.
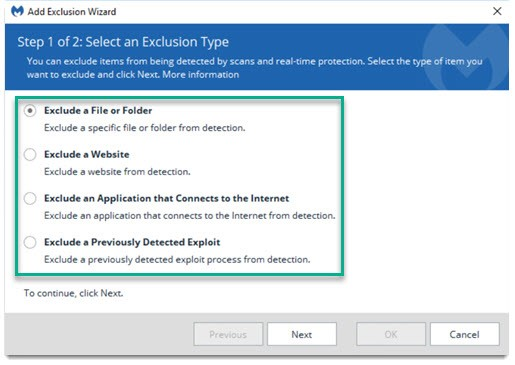
5. Click Next, then follow the next prompt to add your exclusion and confirm your changes.
Exclude a File or Folder
Excluding a file or folder instructs Malwarebytes for Windows to ignore the file’s location. If you exclude a folder, every file and folder inside is also excluded.
6. Click Exclude a File or Folder, then click Next.
7. Click Select Files or Select Folder.
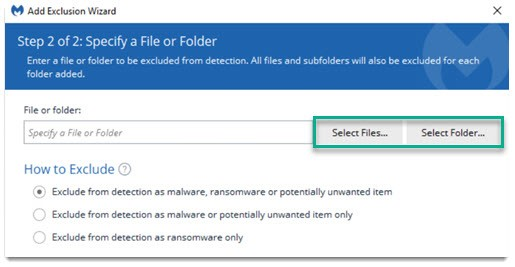
8. Choose the file or folder you wish to exclude, then click Open.
9. Under How to Exclude, choose how you would like to exclude the file or folder.
Exclude from detection as malware, ransomware or potentially unwanted item
Exclude from detection as malware or potentially unwanted item only
Exclude from detection as ransomware only
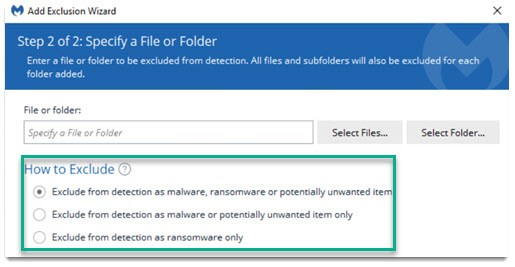
8. Choose the file or folder you wish to exclude, then click Open.
9. Under How to Exclude, choose how you would like to exclude the file or folder.
Exclude from detection as malware, ransomware or potentially unwanted item
Exclude from detection as malware or potentially unwanted item only
Exclude from detection as ransomware only
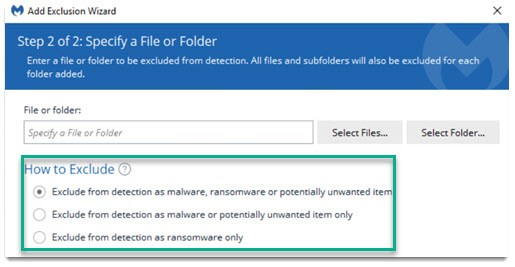
10. Click OK to confirm your changes.
Exclude a Website
Add a website or IP address to your exclusions. When you are adding a website, add the website with and without the world wide web (www.) prefix.
11. Click Exclude a Website, then click Next.
12.Click Exclude a domain or Exclude an IP Address.
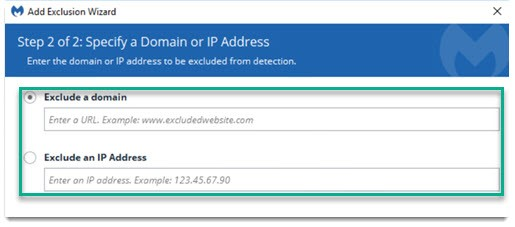
13. Enter the URL or IP Address as shown in the example.
14. Click OK to confirm your changes.
Exclude an Application that Connects to the Internet
To prevent Malwarebytes for Windows from blocking an application you trust, exclude the application executable.
15. Click Exclude an Application that Connects to the Internet, then click Next.
16. To find and exclude the application, click Browse….
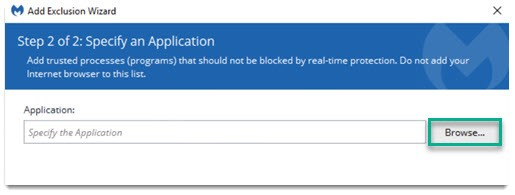
17. Choose the application executable you wish to exclude, then click Open.
18. Click OK to confirm your changes.
Exclude a Previously Detected Exploit
When you are excluding an exploit, Malwarebytes for Windows uses a code called an MD5 hash. An MD5 hash is unique and helps Malwarebytes for Windows identify the specific application that Exploit Protection blocked.
19. Click Exclude a Previously Detected Exploit, then click Next.
20. Click Select…
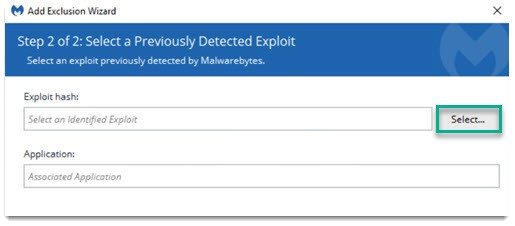
21. Select an exploit to ignore, then click OK.
22. Under Application, enter the name of the application you are excluding.
23. Click OK to confirm your changes.